Cómo abrir múltiples proyectos en la misma ventana de IntelliJ
1. Introducción
Hoy en día, trabajar en múltiples proyectos es muy común para los programadores. Sin embargo, abrir múltiples instancias del IDE para cada proyecto no solo no es conveniente, sino que también consume una gran cantidad de recursos del sistema. En este tutorial, aprenderemos cómo abrir múltiples proyectos bajo la misma ventana en IntelliJ. Este método funciona tanto en la Edición Community como en la Edición Ultimate de IntelliJ.
2. Abrir múltiples proyectos en IntelliJ
IntelliJ IDEA muestra la estructura del proyecto actual en su menú de Estructura del Proyecto. Si lo comparamos con Eclipse IDE, en términos de terminología, IntelliJ se refiere al espacio de trabajo principal como un Proyecto y a las diferentes aplicaciones/proyectos como Módulos.
Para abrir y gestionar múltiples proyectos, hay dos maneras de localizar Estructura del Proyecto:
- Navegación del menú: Navegando a Archivo → Estructura del Proyecto.
- Atajo de teclado: Para Windows, presionamos Ctrl + Alt + Shift + S y para OS X, pulsamos ⌘ Cmd + ;.
Al hacer esto, se abrirá el diálogo de Estructura del Proyecto.
Añadir un nuevo proyecto al mismo espacio de trabajo
Para añadir un nuevo proyecto al mismo espacio de trabajo, seguimos el camino Configuración del Proyecto → Módulos. Al hacerlo, aparecerá un cuadro de diálogo emergente que se parece a esto:

En la sección de Módulos en la esquina superior izquierda, hay un botón de “+” que nos permite crear un nuevo módulo o importar uno existente.
Al importar el módulo, podemos seleccionar ya sea el archivo build.gradle o el archivo pom.xml de un proyecto:
plugins {
id 'java'
}
repositories {
mavenCentral()
}
dependencies {
implementation 'org.slf4j:slf4j-api:1.7.30'
testImplementation 'junit:junit:4.13.2'
}
Importar módulo en IntelliJ
Al elegir importar un módulo, IntelliJ añadirá automáticamente el módulo al mismo espacio de trabajo, identificará la herramienta de construcción, autoconfigura los elementos requeridos y construye el proyecto.
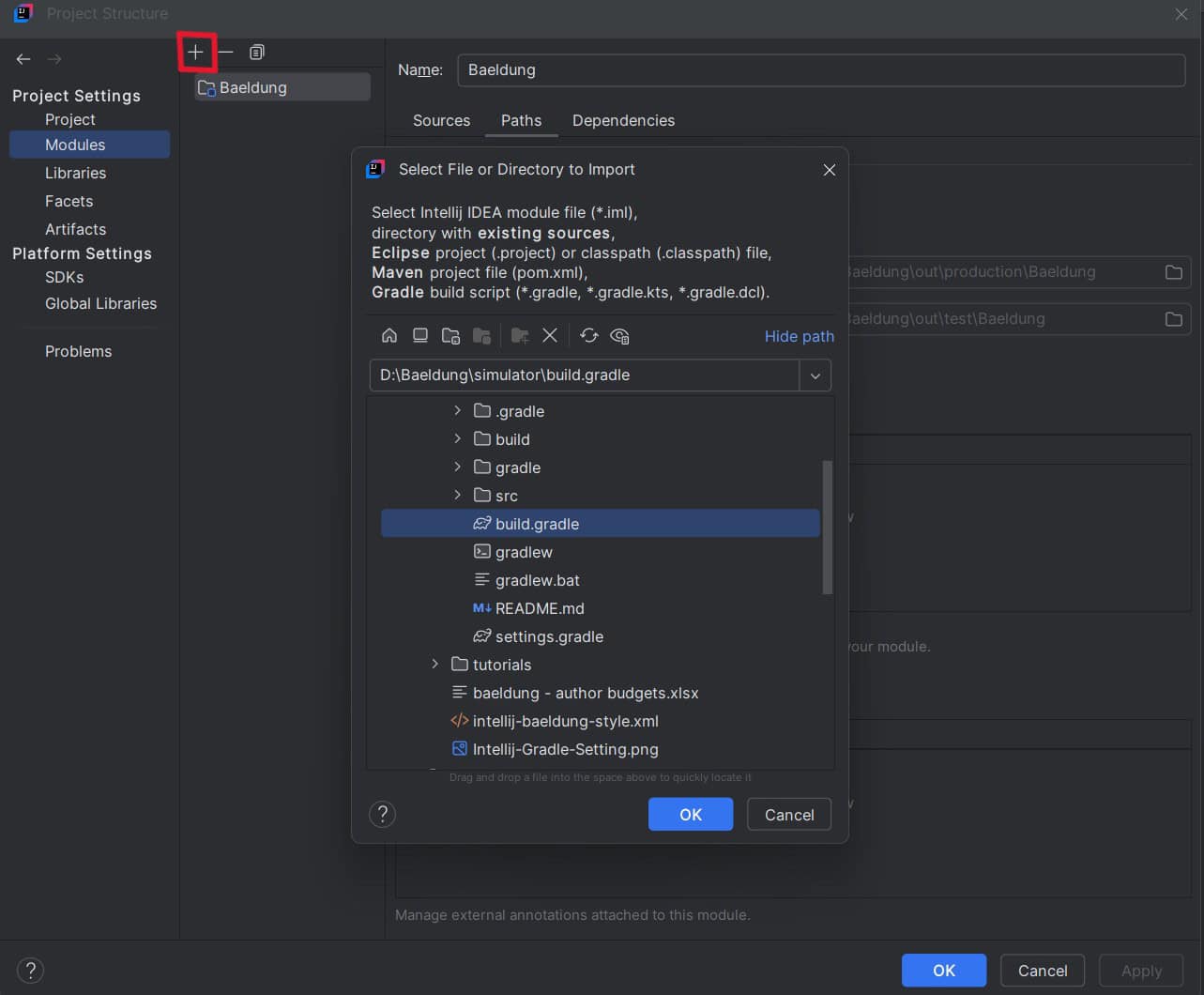
Después de que el módulo haya sido importado, tenemos la opción de cambiar la versión del JDK desde el menú de Estructura del Proyecto, si requiere una versión diferente:
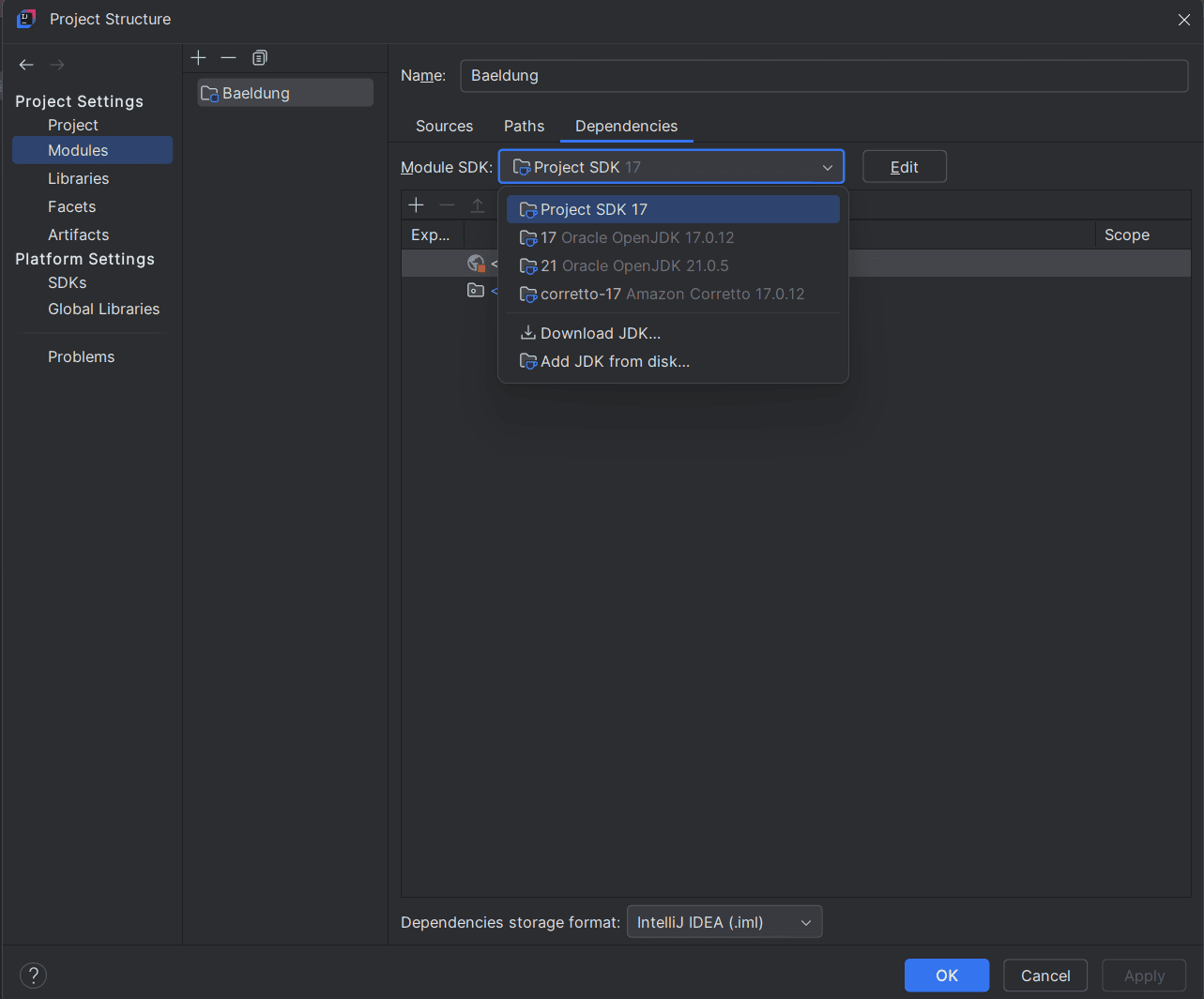
Código de ejemplo para cambiar la versión de JDK
Si deseas establecer una versión específica de JDK para tu módulo, puedes hacerlo a través de la sección de Configuración del Proyecto en IntelliJ.
public class Main {
public static void main(String[] args) {
System.out.println("Hola, mundo de Java!");
}
}
En la configuración del proyecto, puedes elegir entre las versiones de JDK instaladas en tu sistema. Asegúrate de que la versión seleccionada sea compatible con la versión del código que estás ejecutando.
3. Conclusión
En este artículo, aprendimos cómo añadir múltiples proyectos en la misma ventana de IntelliJ. También destacamos que podemos seleccionar directamente el archivo de construcción de la aplicación para importar el módulo y permitir configuraciones automáticas. Además, podemos cambiar la versión del JDK para un nuevo proyecto importado si es diferente de la configuración predeterminada del proyecto.
Consejos prácticos para programadores especializados en JAVA
- Organización del espacio de trabajo: Mantén tu espacio de trabajo limpio y organizado. Agrupa proyectos relacionados bajo la misma ventana para mejorar la eficiencia y el flujo de trabajo.
- Uso de atajos de teclado: Familiarízate con los atajos de teclado de IntelliJ que más utilizas. Ahorrarán tiempo y aumentarán tu productividad.
- Configura adecuadamente los módulos: Asegúrate de que cada módulo esté bien configurado y que las dependencias estén correctamente especificadas en tus archivos de construcción. Esto evitará errores en tiempo de compilación y ejecución.
- Prueba tu código frecuentemente: Integra pruebas automatizadas en tu flujo de trabajo para detectar errores tempranamente y garantizar la calidad del código.
- Explora las funcionalidades de IntelliJ: No dudes en explorar las múltiples funcionalidades que ofrece IntelliJ IDEA, como las herramientas de refactorización, integración de control de versiones y gestión de dependencias.
Siguiendo estos consejos, podrás gestionar tus proyectos de Java de manera más efectiva y sacar el máximo provecho de IntelliJ IDEA.

